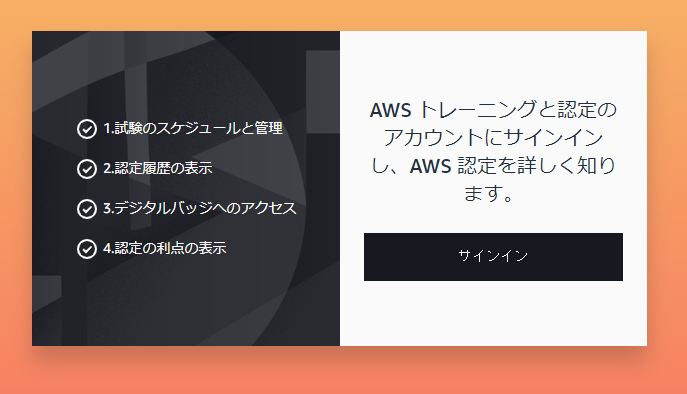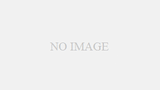AWS資格試験の申込方法や申込時の注意点についてお伝えします。
AWSエンジニアにとってAWS関連の資格は、
自分のスキルを対外的に証明できる方法の1つとして非常に有効性があるものです。
実際に私もAWS未経験の時にAWSの資格の1つである。
AWS Certified Solutions Architect -Associate
資格を取得した事でAWS関連の案件に参画する事ができました。
AWS試験受験までにはいくつかのステップが必要になりますので、
ここでは初めての人AWS認定試験受験の人や、
久しぶりの受験で申し込み方法を忘れてしまった人に向けて分かりやすい手順とともにAWS試験について解説していきます。
- 初めてのAWS試験受験で申し込みが分からない人
- ひさしぶりのAWS試験受験で申し込み方法を忘れてしまった人
AWS認定サイトへログインする
AWSスキルビルダーページからサインインをします。

”作成するまたはサインインする”を選択してください。

”アカウントに移動”を選択します。

【事前確認】AWSの割引バウチャーを確認する
サインイン後あらかじめ確認する事があります。
それはAWSの割引バウチャーコードの確認です。
AWS認定試験では、
・定期的な割引バウチャーの発行
・過去にAWS認定試験に合格した際に発行される割引バウチャー
等があります。
お得にAWS認定試験に受験する為にもこういった割引バウチャーが無いか事前に確認しておきましょう
過去にAWS認定に試験合格している場合
AWSスキルビルダーのホーム画面から”特典”を選択します。

有効な特典と言う画面から、”特定を申請する”の欄にある”申請”を選択すると、割引バウチャーのコードが表示されます。
※画面は申請済みのものとなります。
ここにあるコードはこの手順の後半にある、支払い時に入力する項目が出てきますので忘れないようにメモしておきましょう。

AWS試験の登録をする
ログイン後のページにて、
試験の登録を選択します。

AWS試験の種類を選ぶ
受験可能な試験一覧が表示されるので自分が受けたい試験の右側にある。
”ピアソンVUEによるスケジュール”
を選択してください。
今回、自分が受験するAWS試験は”AWS Certified Developer -Associate”なので、
こちらを選択します。
よくある間違いで
Associate試験とProfessional試験を間違えてしまう事があります。
間違えない様に試験の種類をしっかり確認しましょう。

試験オプションの選択
試験オプションの選択をします。
AWS認定資格では、
・テストセンターでの受験
・自宅でのオンライン受験
の2つから選ぶ事ができますが、
オンライン受験では試験環境を整える為の準備が大変です。
自宅だと集中できずパフォーマンスを発揮できない可能性もあるので、
テストセンターでの受験を強くお勧めします。
今回はテストセンターでの受験を選択します。

テストセンター試験の準備を確認する
テストセンターで受験する際にはいくつか気を付けておきたい事があります。
・テスト当日、写真付き本人確認書類を2つ持っていく
・私物持ち込みには制限がある
気になる場合はそれぞれ説明がありますのでリンクを選択して確認してください。
確認が問題無ければ次へを押してください。

希望する言語の選択
希望する試験の言語を選択します。
自分の得意な言語を選択する様にしましょう。
今回は日本語を選択します。

言語の選択をしたら”次へ”を選択します。

Amazon Web Servicesのポリシーを確認して同意する
この画面では、Amazon Web Servicesのポリシーについて記載されています。
問題無ければ画面右下の”同意します”を選択してください。

テストセンターの検索をする
この画面では、実際に受験をするテストセンターの場所を選択します。
テスト内容には関係ない部分になるので、自宅から行きやすいテストセンターを選択しましょう
(受験候補のテストセンターを最大3つまで選択できます。)
テストセンターによっては希望した日時に受験できない可能性もあるので3つ全部チェックを入れておく方がいいでしょう。

対象のテストセンターを選択したら、
画面右下の”次へ”を選択します。

希望のテストセンターで日付を選択する
それぞれのテストセンターでは、受験可能な日時か違います。
テストセンターを選択し、受験したい日付をカレンダーから選択してください。

日付を選択すると開始時刻に関する情報が表示されます。
他の時間帯もないか確認したい場合は”時間をもっと見る”を選択してください。

画面右側から各時間帯の受験可能な時間帯が表示されます時間帯ごとに折りたたまれているので矢印をクリックし受験したい時間を選択してください。

選んだ時間帯が表示されていれば大丈夫です。
そのまま”予約する”を選択してください。

AWS試験の再確認
この画面では今回予約したAWS試験についての
- 試験概要
- 受験日時・場所
- 試験料金
を確認することができます。
登録した内容に間違いがないか再確認してください。

問題なければ画面右下の”次へ”を選択してください。

支払い情報と請求情報を入力する
割引バウチャーの適用
ここでは支払い情報と請求情報を入力することができます。
まず事前に確認していた割引バウチャー・プロモーションコードがある場合は入力をして、”適用”を選択してください。

割引バウチャーが適用されると最初の価格から割引された料金が表示されます。

支払い方法の登録
次に支払い方法を選択します支払いの際はクレジットカードが必須となります。
支払いたいクレジットカードの種類を選択すると、
請求情報の画面が表示されますクレジットカードに登録している内容と違いがある場合は修正をしてください。

問題なければ”次へ”を選択してください。 
最終確認をする
この画面では試験に関する情報の最終確認をします。
登録した内容や支払い料金に関して問題がないことを確認してください。

画面右下の”同意して続行する”を選択してください。

クレジットカード情報の入力
この画面ではクレジットカードの情報を入力し、”支払う”を選択してください。

予約完了画面の確認
”予約されました”という画面が表示されれば予約は完了しています。

登録しているメールアドレスにもAWS試験に関するメールが送信されているはずなので確認しましょう。