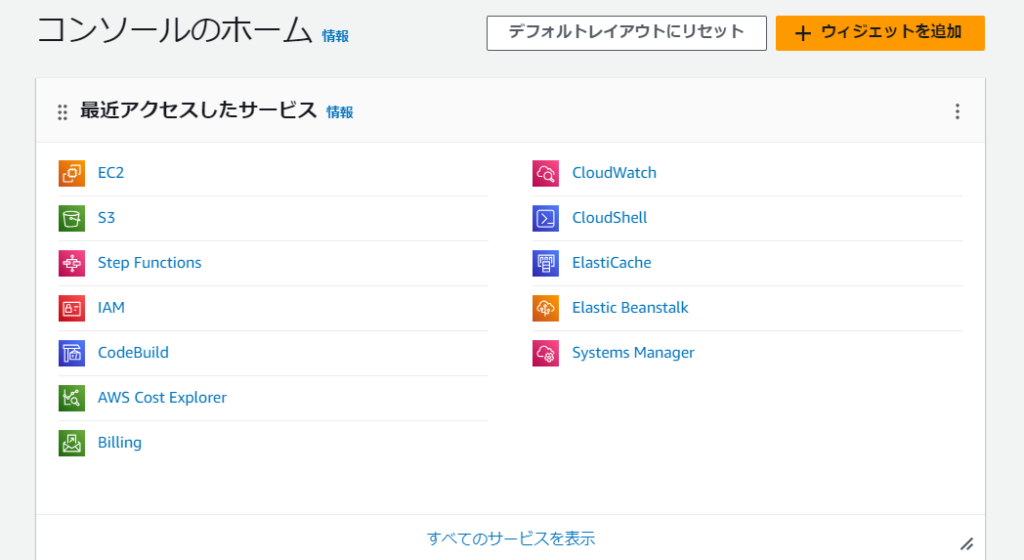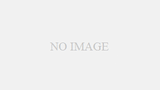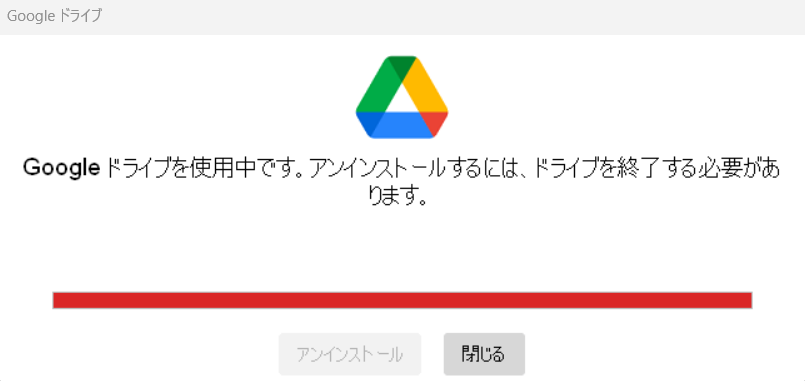IAMユーザのアクセスキーとは?
IAMユーザーのアクセスキーは、プログラムやスクリプトを使用してAWSリソースにアクセスするための資格情報の一部です。アクセスキーは、AWS CLI(Command Line Interface)やSDK(Software Development Kit)などを使用して、プログラムによるAWSサービスへのアクセスを許可します。
IAMユーザーには通常、以下の2つの主要な資格情報があります:
アクセスキー(Access Key): AWSアクセスキーIDとシークレットアクセスキーの組み合わせで構成されています。アクセスキーIDは公開可能な情報で、シークレットアクセスキーは秘密情報であり、安全に保管する必要があります。これらのキーは、AWSサービスへのAPI呼び出しに使用されます。
IAMユーザー名とパスワード: ユーザーがAWS Management Consoleにログインするための情報です。これは、コンソールベースのAWSサービスの管理に使用されます。
アクセスキーはセキュリティ上の理由から慎重に管理する必要があり、必要がなくなった場合は削除するか、定期的にローテーション(更新)することが推奨されます。IAMユーザーには、必要な最小権限のみを与え、原則として最小権限の原則に従ってアクセスを制限することがセキュリティ上のベストプラクティスです。
管理者権限を持つユーザでAWSコンソールにログインする
管理者権限を持つアカウントでログインします。

IAMのアクセスキー作成対象ユーザを開く
左側メニューより”ユーザー”をクリックします。

ユーザー一覧が表示されるのでIAMのアクセスキー作成対象ユーザーを選択してください。
今回は”AWS_CLI”というユーザーを対象とします。

対象ユーザのアクセスキーを作成する
対象ユーザーのユーザー設定画面が表示されたら”セキュリティ認証情報”をクリックしてください。

”アクセスキーを作成”をクリックする。

”主要なベストプラクティスと代替案にアクセスする”の画面が表示されるので、自分のユースケースに応じてチェックを入れてください。
どれにチェックを入れても作成されるアクセスキーには関係ありませんが、それぞれのユースケースにチェックを入れるとAWSから代替案の提案があります。

例として、コマンドラインインターフェイス(CLI)を選択すると、以下のような代替案が推奨されます。

”上記のレコメンデーションを理解し、アクセスキーを作成します”にチェックを入れます。

”次へ”をクリックします。

説明タグに関しては、空白でもいいですが、用途が分かりやすい様に何に使うかを記載するといいでしょう。
”アクセスキーを作成”をクリックする。

アクセスキー情報を確認する
作成したユーザのアクセスキーが表示されるのでアクセスキーとシークレットアクセスキーをメモしておきましょう。

完了をクリックします。

csvファイルをダウンロードしていない場合下の画像のような警告が出ますが、シークレットアクセスキーをメモしている場合は問題ないので続行を押してください。

アクセスキーが作成された事を確認する
IAMユーザの設定画面に戻りますので、アクセスキーの欄に先ほど作成したアクセスキーの情報が表示されていることを確認します。