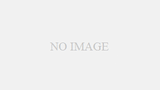この記事ではAWS CLIバージョン2のWindowsでのインストール方法を記載していきます。
AWS CLIとは?
AWS CLI(Amazon Web Services Command Line Interface)は、
Amazon Web Services(AWS)クラウドプラットフォームを
コマンドラインから操作するためのツールセットです。
AWS CLIを使用すると、
コマンドラインからAWSの各種サービスを管理し、操作できます。
AWS CLIは、シェルスクリプトや自動化スクリプト、
他のツールとの統合など、様々なユースケースで利用されます。
AWS CLIは、Pythonで記述されており、Windows、macOS、Linuxなどのさまざまなプラットフォームで利用できます。AWSのコンソールやSDKなどの他のツールと同様に、AWS CLIも開発者やシステム管理者がAWSリソースを効果的に管理するための重要なツールの一つです。
AWS CLIでできる事
AWS CLIは様々なことで利用できますが、以下に使用例を記載します
AWS CLIを使用することで、以下のような作業を行うことができます:
- インスタンスの起動と停止: EC2(Elastic Compute Cloud)サービスを使用して、仮想マシン(EC2インスタンス)を起動したり停止したりします。
- S3バケットの管理: S3(Simple Storage Service)を使用して、ファイルやオブジェクトを保存したり、取得したりします。
- IAMロールやポリシーの管理: AWS Identity and Access Management(IAM)を使用して、ユーザーアクセスの管理やポリシーの設定を行います。
- デプロイメントの自動化: AWS CLIは、デプロイメントパイプラインやスクリプトを構築して、アプリケーションの自動デプロイを行うのに役立ちます。
- クラウドリソースの監視と管理: AWS CLIを使用して、クラウドリソースの状態やメトリクスを監視し、必要に応じて変更やスケーリングを行います。
AWS CLIバージョン2のインストール方法
それではAWS CLIバージョン2のインストール方法を記載していきます。
AWS CLIのインストーラをダウンロードする
AWS CLIのページを開き、画面右側の「64 ビットの Windows インストーラーをダウンロードし、実行します。」というリンクから、インストーラーをダウンロードします。

AWS CLIインストーラの実行
ダウンロードしたAWSCLIV2を実行します。

AWS CLIインストールのセットアップ画面が表示されるので、”Next”をクリックしてください。

ライセンスに関する同意の画面が表示されるので”I accept the terms in the License Argreement(同意する)”にチェックを入れて”Next”をクリックしてください。

カスタムセットアップに関する画面が表示されるので、”Next”をクリックしてください。

インストールの最終確認画面が出るので、”Install”をクリックしてください。

「このアプリがデバイスに変更を加えることを許可しますか」
という画面が表示されるので”はい”をクリックしてください。
インストールが実行されます。
”Completed the AWS Command Line Interface v2 Setup Wizard”という画面が表示されたらインストールは完了です。
”Finish”をクリックしてください。

AWS CLIがインストールされたことを確認する
では、実際にAWS CLIがインストールされたかどうかをコマンドラインから確認していきましょう。
コマンドラインを開く
Windowsキー+Rを同時に押します。
ファイル名を指定して実行が表示される事を確認します。

“cmd”と入力し、”OK”をクリックする。

コマンドラインが表示されるので、以下のコマンドを入力します。
aws --versionAWS CLIのバージョンが表示されれば、AWS CLIのインストールは完了しています。