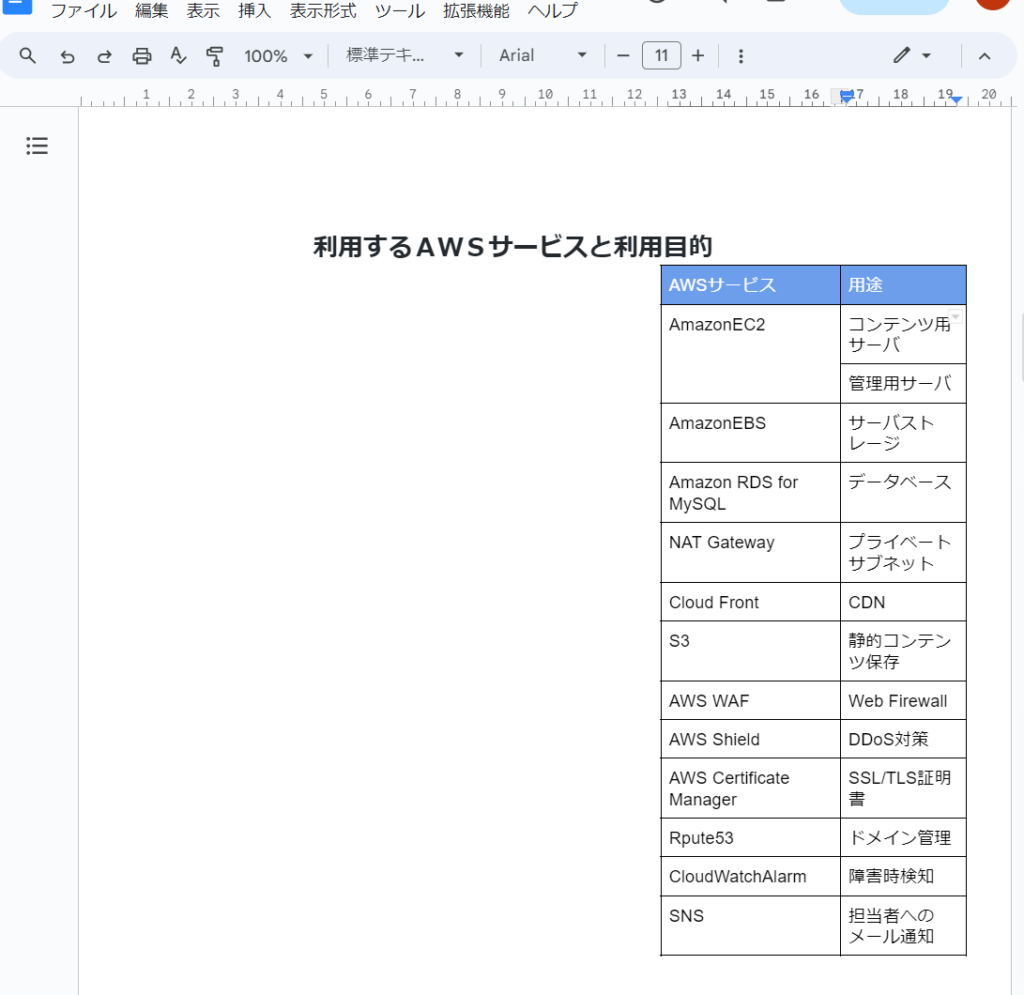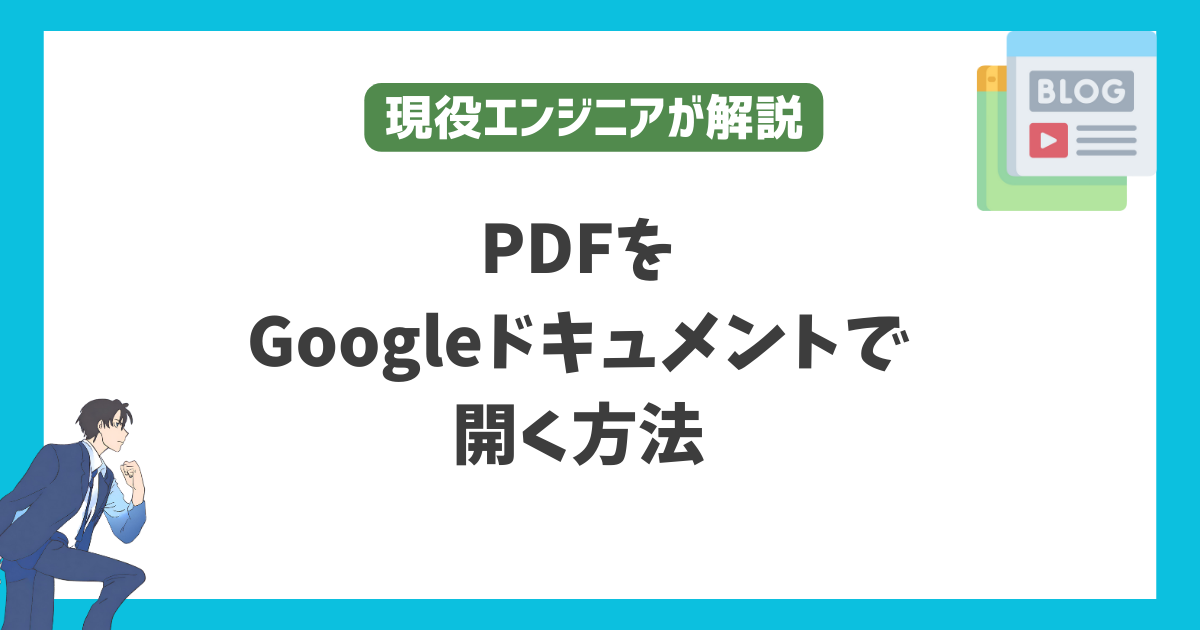Googleドキュメントで資料作成をしている際、表を作成しようとすると表の位置が自分の意図しない位置に配置される事があります。
今回は初心者の方でも簡単な手順でGoogleドキュメントの表配置を自由に設定できる方法を紹介いたします。


シュウ
上の画像だと本当は左寄せで表を配置したいのに右寄せの配置となってしまっています。
表のオプションを選択する
まず、対象の表をクリックし、ツールバー右端に表示される”表のオプション”をクリックします。

表のプロパティから”表”を選択する
画面右側に表のプロパティに関するメニューが表示されるのでその中から”表”をクリックします。

配置を選択する
表に関するプロパティが表示されるので、その中から”配置”のカテゴリにあるものから自分の設定したい配置をクリックします。

実際にやってみた
表のプロパティから配置カテゴリの”左”配置をクリックしました。

表の位置が右寄せから左寄せに変更できた事を確認できました。

まとめ
Googleドキュメントの表の配置に関する設定方法を記載しました。
設定自体は単純ですが、意外と困ってしまう点なので、
こちらの手順を参考に自分の好きな位置に表を配置してください。